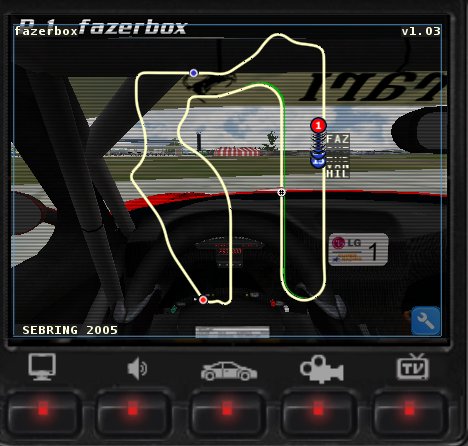1. GTR2 Map Plugin Version 1.08
Description
Plugins developed by Fazerbox (fazerbox@gmail.com)
Plugin shows a Track Map in GTR2 and is fully Configurable by Mapconf.txt text file
See images below
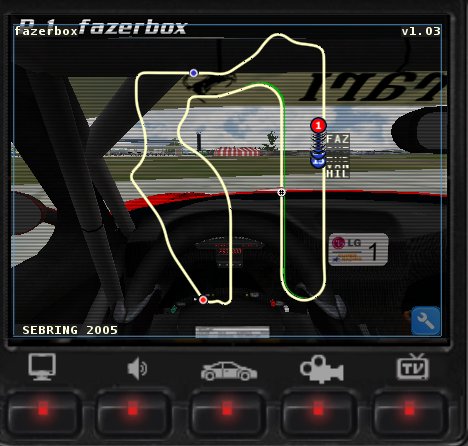


2. Release Notes Version 1.08
2. Release Notes Version 1.07
-
Fixed CTD on Isle Of Man
-
New LINEAR map mode like rFactor
-
New LineUpperCarDistance parameter. Default 100. Cars less that 100m from my car are showed down track line. 0 = Disabled
2.1. Release Notes Version 1.06
-
Better FPS impact
-
Added DeltaReadMemory parameter : Default 40.
Read Telemetry info after DeltaReadMemory milliseconds. Has a big impact on FPS.
more High it is, less smothless will be cars movement and better FPS you have
-
Fixed issue on FPS wher Map in OFF Mode
-
Added SkipTrackPoints parameter in Mapconf.txt. Default 4.
MiniMap Precision. Use 0 for Max Precision
more hight it is, more segmented is minimap and more FPS are delivere
-
Added Sector1Color, Sector2Color, Sector3Color parameters. olors for each Track Sector
-
Added DifferentSectorColor parameter in Mapconf.txt file.
0 = Same color for each Sector
1 = Different color for each Sector
2.2. Release Notes Version 1.05
-
Solved Bug CTD during Change Tracks in OnLine race
-
Added ZOOM parameter in Mapconf.txt file. Defalut to 100:200 i.e. 100 pixels = 200 meters
-
Added SharedMemoryMode parameter in Mapconf.txt file. If you have CTD please try values 1 or 2
-
Added DialogMode parameter in Mapconf.txt file. If you loose too many FPS try 0 or 1
3. Requirements
-
DirectX End-User Runtimes (November 2008) from Microsoft - Choose you Language version
DIRECTX IT
DIRECTX ENG
-
Microsoft Visual C++ 2008 Redistributable Package (x86) - Choose your language version
IT Version
If plugin doesn't work, try to install .NET Framework 3.5. Download from Microsoft site.
.NET IT Version
.NET ENG Version
4. Important Update to <Your Driver>.PLR file
With notepad Edit <Your Driver>.plr and set Write Shared Memory="1"
5. Installation Without Other Plugin
During Installation d3d9.dll inside GTR2 will be overwritten. d3d9.dll is not a GTR2 file
- Unzip File in GTR2 folder
- Edit GTR2MapPlugin.ini text file as follows:
[GENERAL]
OriginalD3D9Dll=DEFAULT
#OriginalD3D9Dll=d3d9_xd.dll
- Start Game and Enjoy!
6. Installation With Other Plugin - Ex Like XD
During Installation d3d9.dll inside GTR2 will be overwritten. d3d9.dll is NOT a GTR2 file
- Rename d3d9.dll of other plugin (Ex. of XD) as d3d9_xd.dll and copy in GTR2 folder
- Unzip File in GTR2 folder
- Edit GTR2MapPlugin.ini text file as follows:
[GENERAL]
OriginalD3D9Dll=d3d9_xd.dll
#OriginalD3D9Dll=DEFAULT
- Start Game and Enjoy!
6.1 Disabling XD
To Disable XD Plugin edit GTR2MapPlugin.ini file as follow:
[GENERAL]
OriginalD3D9Dll=DEFAULT
#OriginalD3D9Dll=d3d9_xd.dll
7. Configuration - Keys
Modify the text file GTR2/Plugins/Map/Mapconf.txt to change a lots of Plugin Parameters.
| KEYS |
| NUMPAD_0 | Changes Map Mode: OFF, FIX, MOBILE and ROTATION |
| CTRL + NUMPAD_0 | To change from IMAGES mode to DOTS and viceversa |
| NUMPAD_DOT | To Zoom In MAP |
| CTRL + NUMPAD_DOT | To Zoom Out MAP |
| ALT + <ARROWS>> | To move Map On Screen |
| ALT + NUMPAD_DOT | To Show/Unshow Frame (Box) around Map |
| PAUSE | Show Driver Names |
| SHIFT + RIGHT ARROW | Increase Width |
| SHIFT + LEFT ARROW | Decrease Width |
| SHIFT + UP ARROW | Increase Height |
| SHIFT + DOWN ARROW | Decrease Height |
| |
| |
| |
| |
| SHIFT + PAUSE | Reset Map Position (In pit) |
| SHIFT + PAUSE | Shows Extra Race Info as Fuel, Position, Laps (In Race) |
| ALT + PAUSE | Pass from unique color to different color for each sector |
| ALT + s | Show Window to send Car Setup File |
You can change these keys from Mapconf.txt file
8. How Send Receive Car Setup File
To send and Receive a Car Setup File you need:
- A GTR2 Car Setup Server Installed and running
- Your Plugin Enabled to Connect to Car Setup Server
- In Pit Press ALT + s to show window to send Car Setup File
8.1 Running GTR2 Car Setup Server
On a Server, reacheable from Internet Install and Run GTR2 Car Setup Server (GTR2CarSetupServerEx.exe)
- Insert Username
- Insert Password
- Insert Port
- Press Start
Image shows a Server running on Port 34300 with username=test and password=test
IP Server, IP Port, Username and Password Must be given to Drivers to enable them to connect to Server.
GTR2 Car Setup Server collect connection to all drivers connected to it.

8.2 Drivers Configuration
-
Open GTR2\Plugins\Map\Mapconf.txt and in section [CARSETUPSERVER] set:
RunInternalCarSetup = YES
-
Open GTR2\Plugins\CarSetup\CarSetupconf.txt and set:
Server = IP Address of GTR2 Car Setup Server
ServerPort = IP Port of of GTR2 Car Setup Server ( in the example 34300)
Username = Username to access GTR2 Car Setup Server ( test in the example)
Password = Password to access GTR2 Car Setup Server ( test in the example)
GroupName = Group name which Driver Belongs ( is a free string, VRG in the example )
If server is running and All is ok, at startup GTR2 will connect to GTR2 Car Setup Server and your driver name will be show on List.
Inside GTR2 in Pit-Box, Press ALT + s to show Car Setup Window. See below
If you want you can reconnect to a differente server or verify if connected or not.
On the left you can navigate to select the Car Setup File to send, On the right you habe the list of drivers connected to GTR2 Car Setup Server.
Select File and Drivers to send setup and Press Send Setup
In the Example I'm sending imola1.svm car setup to myself :)

When you receive a Car Setup, you find it in GTR2\Userdata\<You Driver name>\Settings\#RECEIVED# Folder, and a message is notified

9. Uninstall Instructions
- Delete d3d9.dll and GTR2MapPlugin.ini from the root GTR2 Folder
- Remove Plugins folder
- If Integrated with other plugin, rename Other Plugin dll as d3d9.dll. Example rename d3d9_xd.dll as d3d9.dll
10. Importanto to solve common errors
-
Many people that have experienced crash or bugs have resolved it after having installed ".NET Framework 3.5"
I don't Know Why, I don't use it in Plugin, but seems Plugin needs .NET Framework 3.5.
If people Experience Bugs or Crash, please download and install
.NET Framework 3.5 from Microsoft site.
-
who has D3DDX9_40.DLL error ERROR, has NOT the latest DirectX installed. Please download it from Microsoft, see Above Requirements.
-
XFIRE users may have a crash of GTR2 at startup.
Solution, disable XFire fro GTR2
11. Credits
Many Many Thanks To:
- Kaleidoscope - KScope - Virtual Drivers Alliance - For important infos about GTR2 Memory Process and Telemetry info
- Virtual Racing Group Staff - http://virtualracinggroup.net/index.php and http://forum.virtualracinggroup.net/index.php
- Michael Koch for his article at http://www.codeguru.com/cpp/g-m/directx/directx8/article.php/c11453
- Special Thanks to Antonello Sabatino and GIOrr of GTR-Italia - http://www.gtritalia-champ.it/
- Special Thanks to Slow Motion for MapPlugin Logo and Test. http://www.rfactoracingweb.it/rfactor